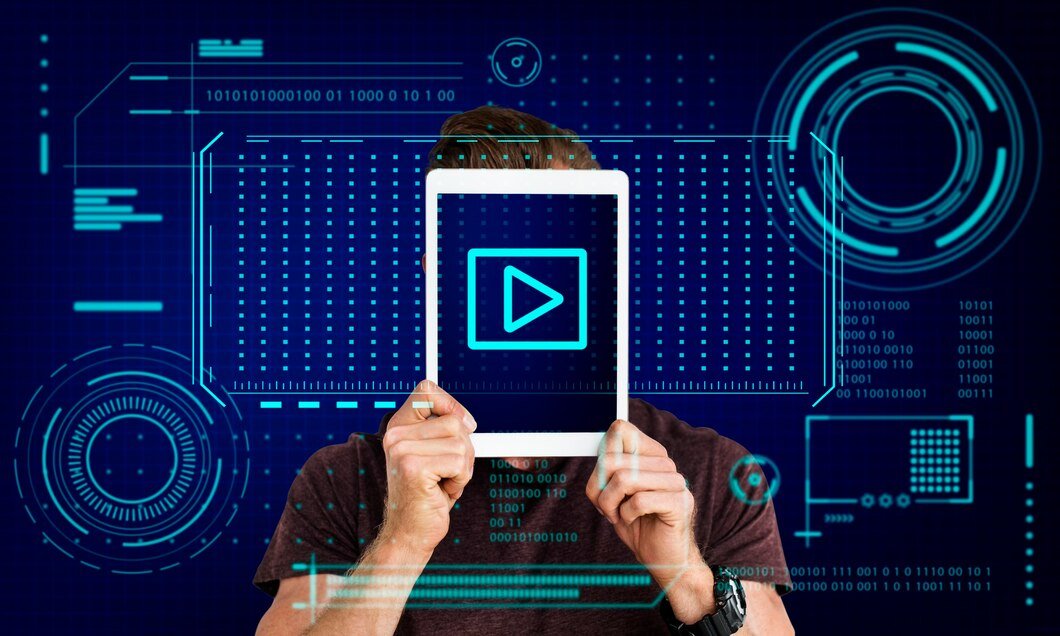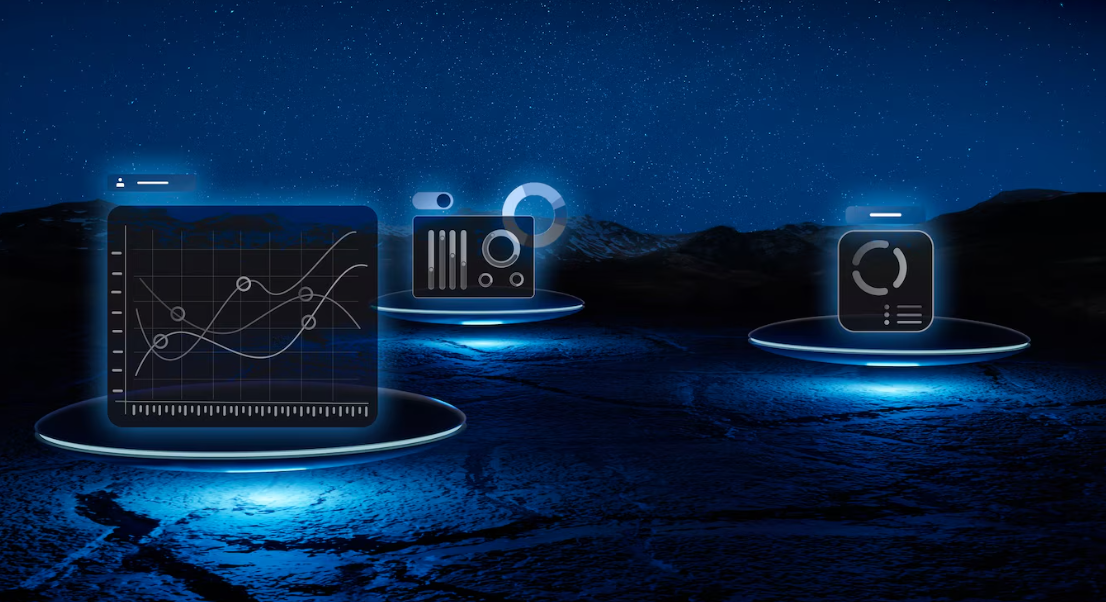The rise of AI-powered video generation has revolutionized content creation, making it easier than ever to turn text into engaging videos or animate static photos without expensive software or professional skills. Whether you’re a marketer, educator, social media creator, or business owner, free online AI tools can help you produce high-quality videos quickly.
In this guide, we’ll explore:
How to use free text to video AI tools to create videos from scripts.
How to convert photos into videos with AI animation.
Best free AI tools for video generation.
Tips to enhance your AI-generated videos for better results.
Let’s dive in!
How to Use Free Text to Video AI Tools
Text to Video AI Free Online converts written scripts into dynamic videos with AI-generated voices, animations, and visuals. Here’s how to use it effectively:
Choose the Right AI Tool
Several free (or freemium) tools allow you to generate videos from text:
| Tool | Key Features | Free Plan Limitations |
| Synthesia | 70+ AI avatars, 120+ languages | Watermark, limited minutes |
| Lumen5 | Automatic video creation from blogs | Watermark, 720p resolution |
| InVideo | 5000+ templates, text-to-speech | Watermark, limited exports |
| Pictory | Converts articles to videos | 3 free videos, watermark |
| HeyGen (Free Trial) | AI avatars with lip-sync | Limited credits |
Best for beginners: Lumen5 (simple drag-and-drop editor).
Best for professional avatars: Synthesia or HeyGen (free trials available).
Write a Script or Paste Your Text
- Keep it concise (30-60 seconds works best for social media).
- Use clear, engaging language (AI voices sound more natural with short sentences).
- Add instructions for tone (e.g., “friendly,” “professional,” or “excited”).
Select a Voice & Avatar
- Choose a realistic AI voice (most tools offer multiple accents and languages).
- Pick an AI presenter (human-like avatar or animated character).
- Adjust speech speed and pitch for better delivery.
Customize Visuals & Background
- Add stock footage, images, or animations (many tools provide free media libraries).
- Include text overlays or subtitles for accessibility.
- Change background music to match the mood.
Generate & Download the Video
- Preview before exporting.
- Download in MP4 or GIF format (free versions may have watermarks).
How to Use AI Photo to Video Tools for Animating Images
Want to make a still image “talk” or add motion effects? AI photo to video tools can bring portraits, product images, and artwork to life.
Choose an AI Photo Animation Tool
| Tool | Best For | Free Features |
| D-ID | Realistic talking photos | Limited free credits |
| MyHeritage InColor | Old photo animation | Free trial available |
| Pika Labs | Artistic video effects | Free but requires Discord |
| Runway ML | Advanced AI motion | Free tier with limits |
| Deep Nostalgia (MyHeritage) | Bringing old photos to life | Free short animations |
Best for taking photos: D-ID (free credits available).
Best for artistic effects: Pika Labs or Runway ML.
Upload Your Image
- Use high-resolution photos for better results.
- Ensure the face is clearly visible (for talking animations).
Add Animation Effects
- For Talking Photos:
- Upload or record audio (or use text-to-speech).
- AI will sync lip movements automatically.
- For Motion Effects:
- Select animation style (e.g., zoom, pan, or 3D tilt).
- Some tools let you describe the motion in text (e.g., “slow zoom-in”).
: Download & Share
- Export as MP4 or GIF.
- Free versions may have watermarks or short durations.
Best Free AI Video Generators (Text & Photo-to-Video)
Here are the top free AI tools to try:
Lumen5 (Text-to-Video)
Pros: Easy to use, great for social media.
Cons: Watermark on free videos.
D-ID (Photo-to-Video)
Pros: Best for realistic talking avatars.
Cons: Limited free credits.
Pika Labs (AI Motion Effects)
Pros: Free, creative video styles.
Cons: Requires Discord.
Runway ML (Advanced AI Video Editing)
Pros: High-quality motion effects.
Cons: Steeper learning curve.
Canva (Basic AI Video Tools)
Pros: Simple drag-and-drop editor.
Cons: Limited AI features in free plan.
Part 4: Tips to Improve AI-Generated Videos
To make your AI videos look more professional and engaging, follow these tips:
Use High-Quality Inputs
- For text-to-video: Write clear, concise scripts.
- For photo-to-video: Use high-res images (minimum 1080p).
Adjust Voice & Speed
- Avoid monotone AI voices—pick expressive tones.
- Adjust speaking speed (slightly slower for clarity).
Add Background Music & Sound Effects
- Use royalty-free music (YouTube Audio Library, Epidemic Sound).
- Keep volume lower than the voiceover.
Include Subtitles
- 85% of social media videos are watched without sound.
- Use auto-captioning tools (Kapwing, VEED.io).
Edit in a Video Tool (Optional)
- Import AI-generated videos into CapCut, iMovie, or Premiere Rush for fine-tuning.
- Add transitions, overlays, or branding.
Future of AI Video Generation
AI video tools are evolving rapidly. Soon, we can expect:
Full AI-generated actors with customizable appearances.
Emotion-based AI voices that adapt tone dynamically.
3D & VR-compatible AI avatars for immersive content.
Conclusion
Creating AI-powered videos from text or photos is now easier and free with the right tools. Whether you need:
- A talking avatar for marketing (Try D-ID or HeyGen).
- A social media video from a blog post (Use Lumen5 or Pictory).
- An animated historical photo (Try Deep Nostalgia or Runway ML).
By following this guide, you can generate professional-looking videos without expensive software or filming equipment.